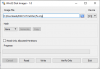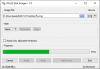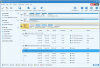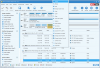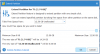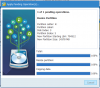Before going any further. Please note that installing a custom firmware will delete the contents of the internal storage, including all installed games. You will need to install your own games, DroiX will not provide them.
Identifying the Revision of your device
Identifying and choosing the correct model of device is important as there are some hardware differences which require different drivers. If you write the wrong image, the custom firmware may not load and give errors. You can simply choose another revision and rewrite the firmware, or install the original firmware again.
Opening Up The RS-97
There is one battery compartment screw which you should first unscrew to remove the battery so it does not switch on while opening it up. This will also reveal one case screw underneath. Next remove the Micro SD Card cartridge from the device, it pulls out very easily. This will also reveal a case screw underneath. You will see a total of five case screws.

Unscrew the five case screws and gently remove the bottom half of the case from the device.
Finding the hardware revision number
On the bottom right of the board you will find the hardware revision number. There are five distinct revisions for the RS-97.

1 - Revision 1.0, 2.0, 1.05 (old)
2 - Revision 2.1 (old)
3 - Revision 1.0S (new)
4 - Revision 2.1 (new)
5 - Revision 3.0
Make a note of the revision number as you will need this shortly.
Preparing the Custom Firmware
Download the Custom Firmware from https://jutleys.wixsite.com/retrogamers97-90/home pick the one according to your hardware revision number.
Depending on which firmware you have downloaded you may or may not need to do the following steps. If there is no runmefirst.bat then you can skip this part until "Writing the Custom Firmware Image file" below.
Double click on runmefirst.bat and a command prompt menu will show asking to choose an option.
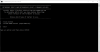
Choose option 1 - Stock kernel.
The second menu will appear, you will need to choose your device and hardware revision number.
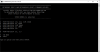
Match the hardware revision number with the option numbers on the menu and press this option on your keyboard.
The custom firmware fw.img file will now be patched with the correct drivers for your hardware revision.
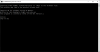
This process can take several minutes depending on the speed of your PC, so leave it running and once it is completed you will see the screen below.
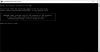
Continued below.
Identifying the Revision of your device
Identifying and choosing the correct model of device is important as there are some hardware differences which require different drivers. If you write the wrong image, the custom firmware may not load and give errors. You can simply choose another revision and rewrite the firmware, or install the original firmware again.
Opening Up The RS-97
There is one battery compartment screw which you should first unscrew to remove the battery so it does not switch on while opening it up. This will also reveal one case screw underneath. Next remove the Micro SD Card cartridge from the device, it pulls out very easily. This will also reveal a case screw underneath. You will see a total of five case screws.

Unscrew the five case screws and gently remove the bottom half of the case from the device.
Finding the hardware revision number
On the bottom right of the board you will find the hardware revision number. There are five distinct revisions for the RS-97.

1 - Revision 1.0, 2.0, 1.05 (old)
2 - Revision 2.1 (old)
3 - Revision 1.0S (new)
4 - Revision 2.1 (new)
5 - Revision 3.0
Make a note of the revision number as you will need this shortly.
Preparing the Custom Firmware
Download the Custom Firmware from https://jutleys.wixsite.com/retrogamers97-90/home pick the one according to your hardware revision number.
Depending on which firmware you have downloaded you may or may not need to do the following steps. If there is no runmefirst.bat then you can skip this part until "Writing the Custom Firmware Image file" below.
Double click on runmefirst.bat and a command prompt menu will show asking to choose an option.
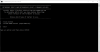
Choose option 1 - Stock kernel.
The second menu will appear, you will need to choose your device and hardware revision number.
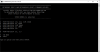
Match the hardware revision number with the option numbers on the menu and press this option on your keyboard.
The custom firmware fw.img file will now be patched with the correct drivers for your hardware revision.
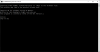
This process can take several minutes depending on the speed of your PC, so leave it running and once it is completed you will see the screen below.
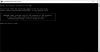
Continued below.
Last edited: